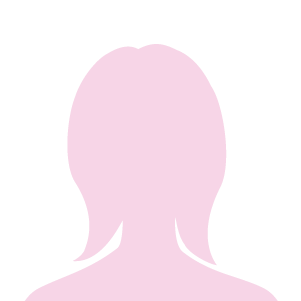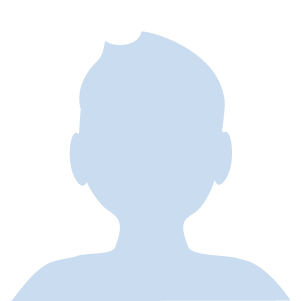こんにちは。
朝活歴25年でマインドマッパーのかわあつです。
「Surface Pro 7」って
気になるけど、実際どうなのか?と
思っている方は多いと思います。
私もそうでした。
そういう方の参考となるように
3回に分けて記事を書いています
今日は別売りのSurface ペンやマウス、
付属品の一部についてもコメントしていきます。
apple pencilとどう違うの?
イメージがあるかもしれません。
でも買ったらフル活用できます。
Surfaceペンを徹底解説(apple pencilとの比較含む)
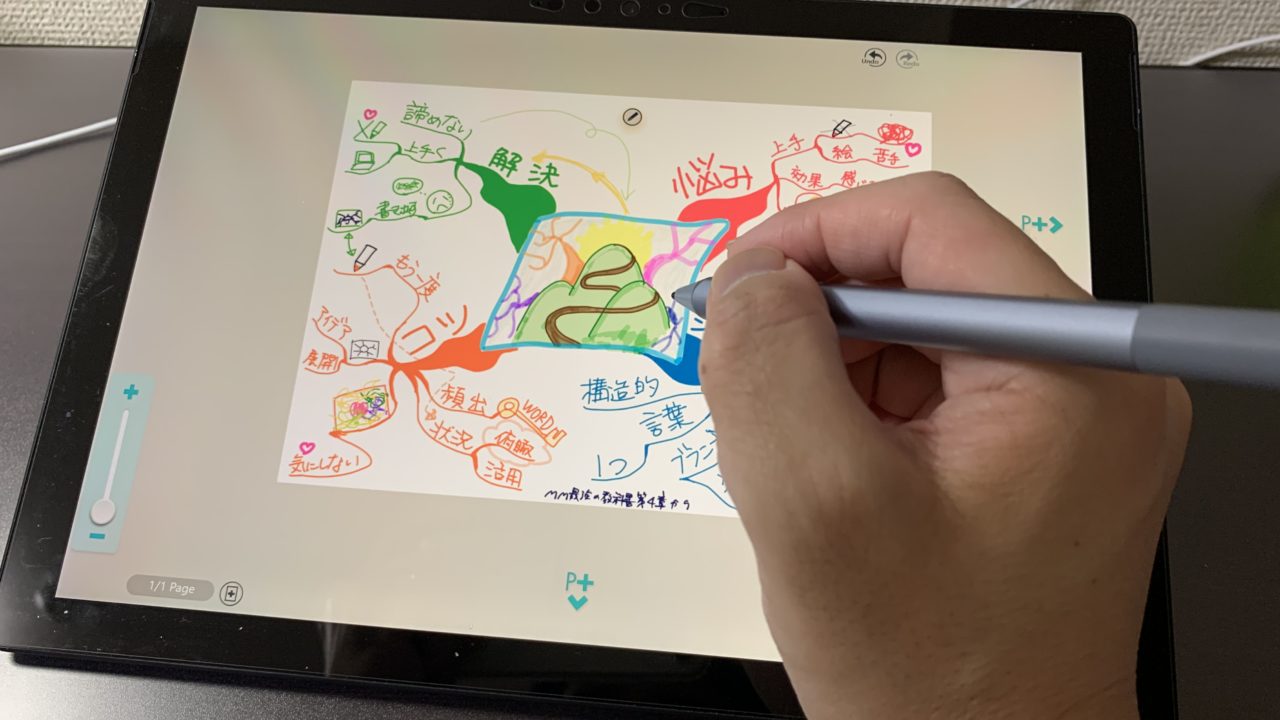
Surface Pro7はタッチパネル対応のPCです。
よって指を使って操作することができます。
ただ、SurfaceProをフル活用したい場合は
Surfaceペンを買う事をおすすめします。
(Bluetooth対応)
今回は私が使っている
Surface ペン – アイスブルー で説明します。
比較1:書き心地が違う(Surfaceペン vs apple pencil)
ずっとapple pencilを使用していた
私が、Surfaceペンを使ってみた
書きごごちの感想は「えっ」
全然違います。
(左がapple pencil第2世代 右がSurfaceペン)

長さがapple pencil2の方が長く、
直径はSurfaceぺンの方がやや太いです

ペン先はSurfaceでは沈み込むような
感触で、やわらかめです。
一方はapple pencil は固めです。
これは人によって
好みが分かれるかもしれません
| サイズ | 重さ | 描き心地 | 値段(税込) 2020.8現在 |
|
| Surfaceペン | 146mm ×9.5mm×9.7mm | 20g | 柔らかめ | 12,890円 |
| apple pencil(第2世代) | 166mm×8.9 | 20.7g | 固め | 15,950円 |
Surfaceペンの特徴
クリエイティブなプロセスを合理化
Surface Pen は手書き、描画が自然に行えます。反対側にゴム製の消しゴムが付いています。ペン先を傾けて、 グラファイト鉛筆1 のようにスケッチをシェーディングします。自然な書き心地の手描き入力
4,096 ものプレッシャー ポイントが最も軽いタッチにも反応し、正確なスケッチやシェーディングを実現します。ペン先から画面に手描き入力する時に、ほとんど延滞はなく、ゴム製の消しゴムは間違いを消します。また、スケッチブックを使う時と同じように、書いている途中で画面上で手を休めることもできます。microsoft HPより
比較2:電池と充電の違い(Surfaceペン vs apple pencil)
Surfaceペンの電源について

Surfaceペンは単6の乾電池1本を使用します。
2020年の3月に購入してから半年経過して
現在のバッテリーはこちらとなっています。
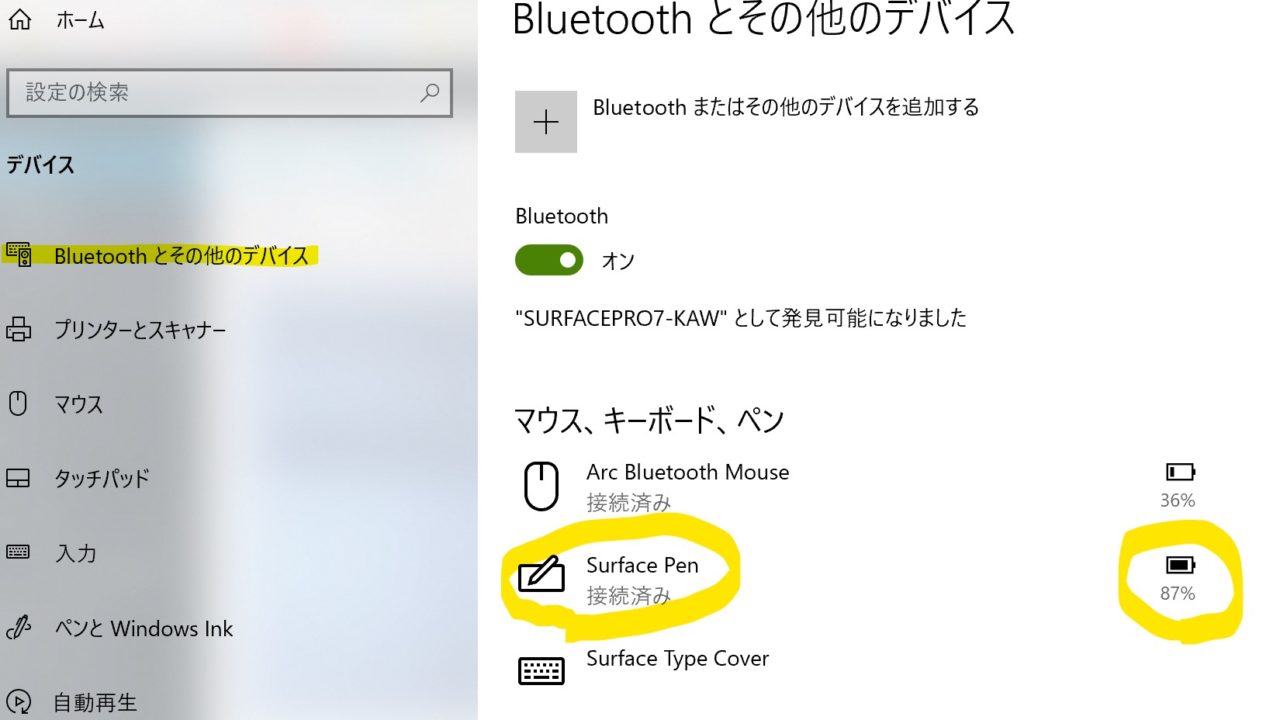 Surfaceペンの残りの電源は
Surfaceペンの残りの電源は
【スタート】-【設定(歯車マーク)】-【デバイス】で
確認できます。
半年で87%の残量なので、
2年ぐらいは平気で持ちそうです。
そうそう、Surfaceペンも磁石で
本体にしっかり固定可能です(充電はしません)
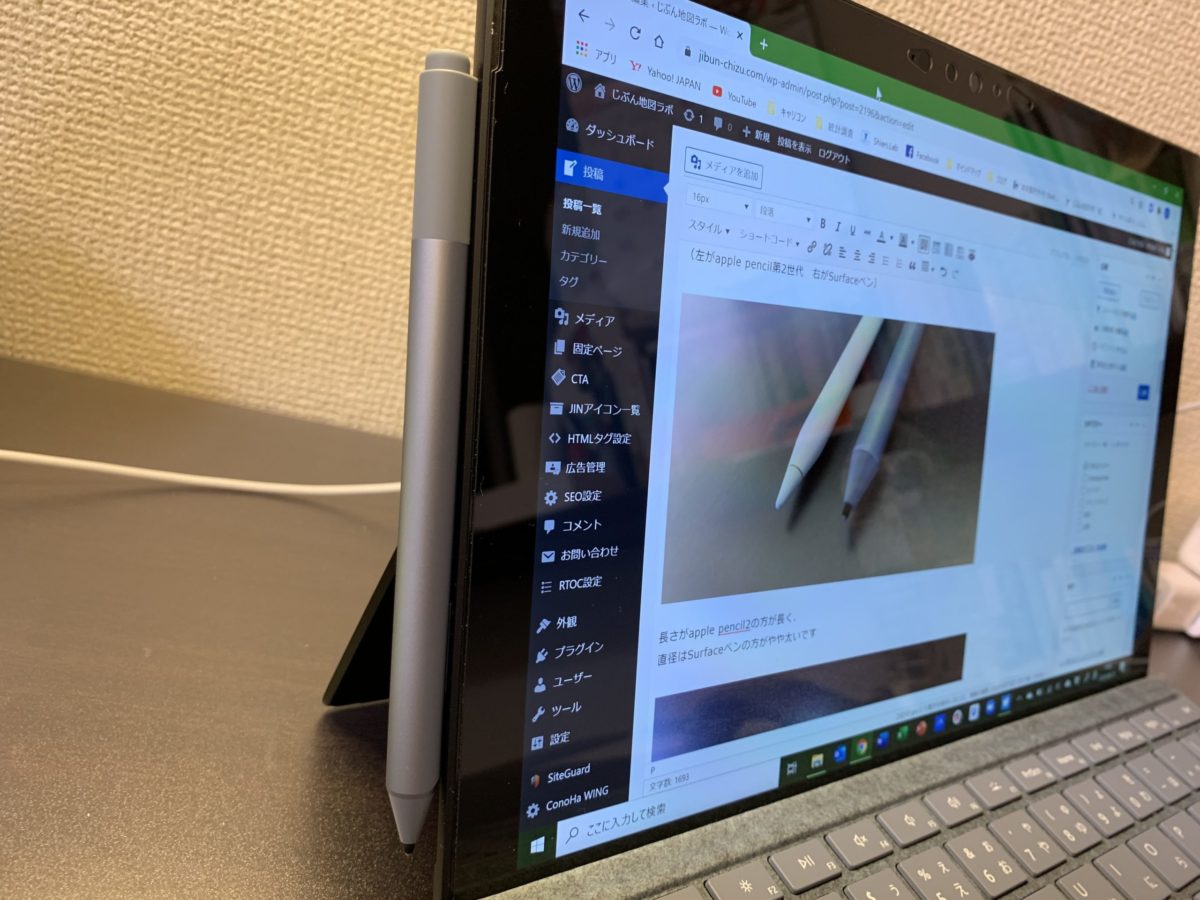
apple pencil第2世代の充電(I-pad Pro)
本体に磁石でセットするだけで
ペンが自動的に充電します。

本体にひっつけておくだけで充電できます。
ただ、持ち運びの際は衝撃で外れて
行方不明になりやすいので
私は筆箱にいれています。
数日ぐらい磁石でひっつけないと
0%~10%ぐらいに減るので、
少し気を付けたいところです。
比較3:ボタン機能がある(Surfaceペン vs apple pencil)

デジタル イレイサー機能(ペン上部)
特に手書きでイラストを
描いている方は消しゴムを使いますよね。
その際はパレット上の
消しゴムマークをタップして
ペンから切り替えると思います。

写真の左側のように、
消しゴムマークにして、
ペン先で書いても消えますが、
消しゴムマークを選ばず
ペンマークのままでも
ペンを逆さに向けて
こすれば消しゴムになります。
これが非常に楽なんですよね。
割り当て機能(ペンのショートカット)
ボタンを押したときの
ショートカットを3種類設定することが
できます。
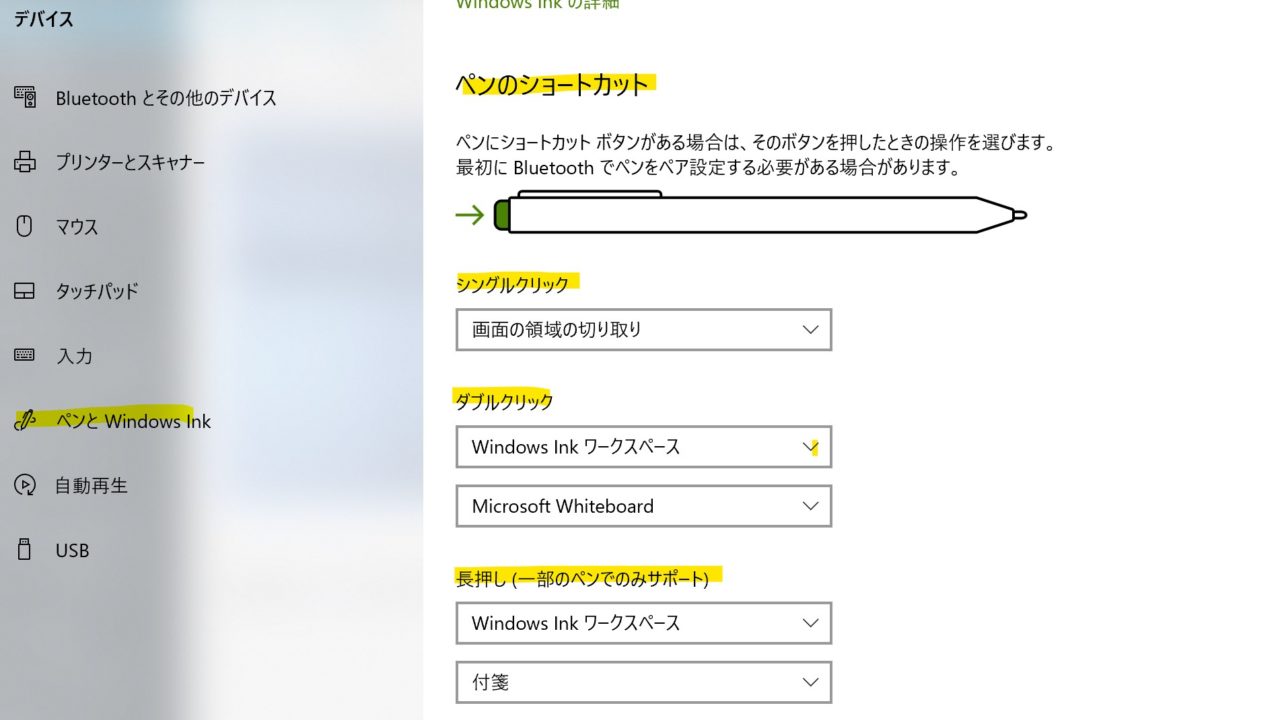
【スタート】-【設定(歯車マーク)】-【デバイス】
ー【ペンとWindows Ink】から設定することが
できます。
あれば便利(Bluetooth対応マウス)

正直、マウスは好みだと思います。
Bluetooth対応のマウスであれば、
なんでも良いですね。
私は、本体のタイプカバー・ペンと
同色でまとめたかったので、
Surface アーク マウス – アイスブルーを
購入しました。(写真はレッドです)

このマウスの特徴は平たく折りたためて、
この状態にすると
電源がOFFになるし、
マウスの状態に戻すと
電源がONになるので便利ですね。
Surface番外編(付属のACアダプターが便利)
これは、オプションではなくて
付属品のACアダプターなのですが、
ちょっと便利です。

アダプター部分に
USB-Aのポートがついており、
ここからあらゆる機器が
給電可能となっています。
外出した時には、
Surfaceの電源アダプターと
USB-A対応のケーブルを
持ち出せば良いので
荷物が減ります。
SurfacePro7対応の保護フィルムは必ず買うべし
Surfaceペンを使う人は
保護フィルムを買ったほうが良いと思います。
そのままでも画面が傷つくことは
ないとは思いますが、
擦り傷や、落下したとき、手あかなど
気になる点があります。
タイプはいろいろありますが、
私は、鮮やかな画面を活かしたいので、
アンチグレアタイプではなくて、
強化ガラスタイプを選択しました。
Amazonの中でも評価が高く、
9Hの強化ガラスを使っているけど
安価の本製品を選びました。
悩んでいる場合はおすすめです。
SurfacePro7は所有愛と使い易さを感じられる1台です
今回、3回に分けてSurface Pro7を紹介しました。
製品の詳細や細かいスペックは
公式ホームページから
ぜひご覧いただければと思います。
私の購入したスペックは下記です。
Surface Pro 7 – ブラック、
Intel Core i7、16GB、256GB ¥185,800
Surface Pro Signature タイプ カバー
– アイスブルー (日本語) ¥15,520
Surface Pen ¥9,440
Surface Arc Mouse ¥7,184
小計 ¥217,944
消費税 ¥21,794
合計 ¥239,738
今回は実際使用してみての使いごごちを
パソコン選びでお悩みの方に
お伝えしたいと思って記事にしました。
ぜひご参考にしていただければ嬉しく思います。
それではまた。
Microsoftストア限定ストアでは
本体と、タイプカバー、SurfacePro7が
セットになったお得な商品も
売っていますので、ぜひチェックしてみてください。